
Keep your OneNote in focus. Just as your active teams The first step of efficient OneNote usage was of course keeping your OneNotes in teams and thus shared automatically to your team members. The second step is to keep your Onenote in focus. Keep only active notebooks open and organize them just as you organize your list of active teams.
- If Microsoft Teams and OneNote are already part of your daily work routine, instead of switching back and forth between apps and using additional steps to share notebooks with colleagues.
- If you want to share the Notebook on teams you can 1. Log to your personal OneDrive and find that Notebook and open using your OneNote 2016 on your work PC (of course if your group policy allows to use personal accounts) and make a local backup 2.
- Sep 29, 2020 The Wiki is fast and simple but only works inside Teams. OneNote offers more features and can be used outside Teams. My advice: if the Wiki works for you, that's great. If you want more out of your note-taking, and the ability to reference notes outside of Teams, use OneNote.
| Getting started with OneNote |
| Getting to know OneNote |
| Getting the most out of OneNote |
Inclusive Education |
| Help students read more effectively with Immersive Reader |
| Empower students with inclusive writing tools |
| Provide inclusive math tools in OneNote |
| Improve student and parent communication |
| Getting started with OneNote Class Notebook |
| Setting up a OneNote Class Notebook |
| Getting the most out of OneNote Class Notebook |
| Getting started with OneNote Staff Notebook |
| Setting up a OneNote Staff Notebook |
| Getting the most out of OneNote Staff Notebook |
| Download OneNote free on all your devices |
| Stay updated with the OneNote in Education blog |
| Start your Class Notebook |
| Free Office 365 Education Plans |
Microsoft Teams is the hub for collaboration in Office 365. Teams provides a seemless integration with many of the Office 365 workloads. One of those integrations is with Microsoft OneNote.
In this series of quick tips we continue to spotlight a few easy ways to help you get more productive with Teams. Some of these may be new to you, while others may offer a helpful reminder of options you forgot were there.
A OneNote notebook is created for each SharePoint Online team site that is created.
So when you create a team in Microsoft Teams, an associated SharePoint Online team site is created, which also makes a shared OneNote notebook available to all members of that team.

In a Teams channel, you can add different types of tabs, and one of these tab options is for OneNote.
When adding a OneNote tab to a channel, you have two options: to either ‘use an existing notebook' or ‘create a new notebook'. If you choose to the first option, you'll see a list of existing notebooks, including the one that is associated to the SharePoint site for the current team.
Once your notebook is selected, you can create a new section in it – say, for your meeting notes.
Likewise, once your notebook is created, you can add new pages. Some like to create a new page per meeting.
To add meeting notes in your OneNote notebook:
- Click on Home, then click Meeting Details in the ribbon.
You might be asked to sign in with an account, in order to access your Outlook calendar. Use the option to ‘signin with work account' and enter your credentials.
At this point the day's meetings from your Outlook calendar will be shown.
How To Upload Onenote To Teams
You can change the day shown by clicking on the arrow next to Today's Meetings.
Once you have selected your Outlook meeting, all information for that calendar event will be added to your NoteBook:
- Meeting title, date, location
- Meeting invitation message
- Meeting attendees
- Link to the online meeting
Migrate Onenote To Teams
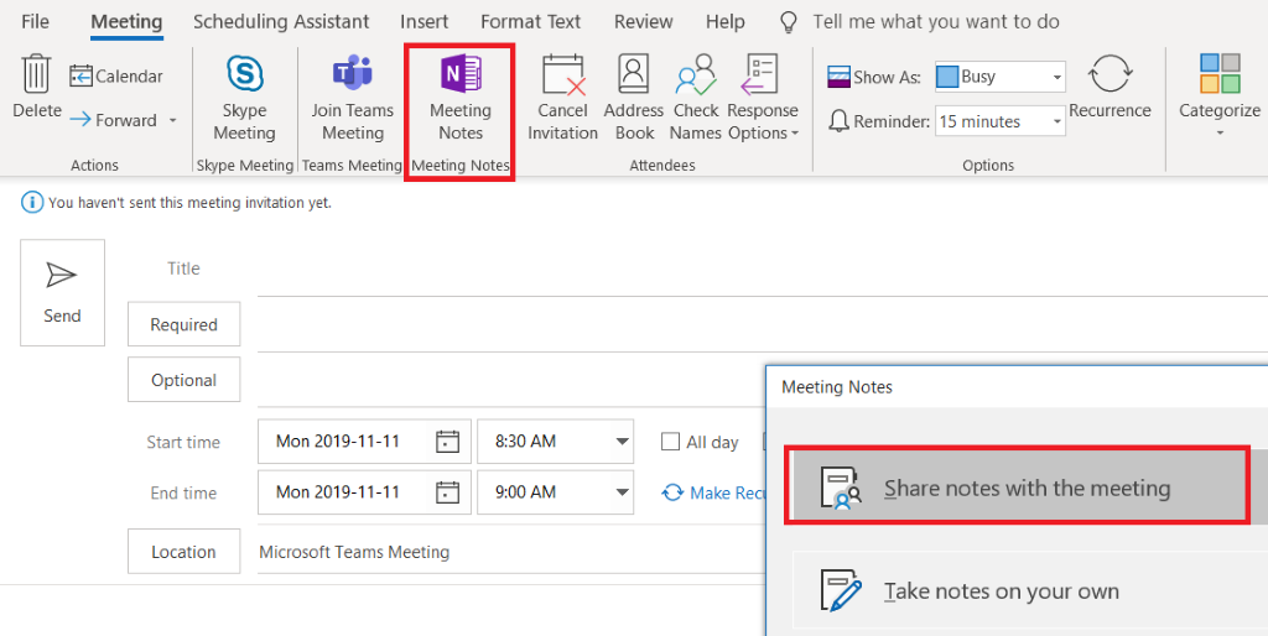
Keep your OneNote in focus. Just as your active teams The first step of efficient OneNote usage was of course keeping your OneNotes in teams and thus shared automatically to your team members. The second step is to keep your Onenote in focus. Keep only active notebooks open and organize them just as you organize your list of active teams.
- If Microsoft Teams and OneNote are already part of your daily work routine, instead of switching back and forth between apps and using additional steps to share notebooks with colleagues.
- If you want to share the Notebook on teams you can 1. Log to your personal OneDrive and find that Notebook and open using your OneNote 2016 on your work PC (of course if your group policy allows to use personal accounts) and make a local backup 2.
- Sep 29, 2020 The Wiki is fast and simple but only works inside Teams. OneNote offers more features and can be used outside Teams. My advice: if the Wiki works for you, that's great. If you want more out of your note-taking, and the ability to reference notes outside of Teams, use OneNote.
| Getting started with OneNote |
| Getting to know OneNote |
| Getting the most out of OneNote |
Inclusive Education |
| Help students read more effectively with Immersive Reader |
| Empower students with inclusive writing tools |
| Provide inclusive math tools in OneNote |
| Improve student and parent communication |
| Getting started with OneNote Class Notebook |
| Setting up a OneNote Class Notebook |
| Getting the most out of OneNote Class Notebook |
| Getting started with OneNote Staff Notebook |
| Setting up a OneNote Staff Notebook |
| Getting the most out of OneNote Staff Notebook |
| Download OneNote free on all your devices |
| Stay updated with the OneNote in Education blog |
| Start your Class Notebook |
| Free Office 365 Education Plans |
Microsoft Teams is the hub for collaboration in Office 365. Teams provides a seemless integration with many of the Office 365 workloads. One of those integrations is with Microsoft OneNote.
In this series of quick tips we continue to spotlight a few easy ways to help you get more productive with Teams. Some of these may be new to you, while others may offer a helpful reminder of options you forgot were there.
A OneNote notebook is created for each SharePoint Online team site that is created.
So when you create a team in Microsoft Teams, an associated SharePoint Online team site is created, which also makes a shared OneNote notebook available to all members of that team.
In a Teams channel, you can add different types of tabs, and one of these tab options is for OneNote.
When adding a OneNote tab to a channel, you have two options: to either ‘use an existing notebook' or ‘create a new notebook'. If you choose to the first option, you'll see a list of existing notebooks, including the one that is associated to the SharePoint site for the current team.
Once your notebook is selected, you can create a new section in it – say, for your meeting notes.
Likewise, once your notebook is created, you can add new pages. Some like to create a new page per meeting.
To add meeting notes in your OneNote notebook:
- Click on Home, then click Meeting Details in the ribbon.
You might be asked to sign in with an account, in order to access your Outlook calendar. Use the option to ‘signin with work account' and enter your credentials.
At this point the day's meetings from your Outlook calendar will be shown.
How To Upload Onenote To Teams
You can change the day shown by clicking on the arrow next to Today's Meetings.
Once you have selected your Outlook meeting, all information for that calendar event will be added to your NoteBook:
- Meeting title, date, location
- Meeting invitation message
- Meeting attendees
- Link to the online meeting
Migrate Onenote To Teams
Add Onenote To Teams Channel
← Teams Tip 7: How to access and manage OneDrive documents within Teams
→ Teams Tip 9: Editing your notification settings

